Anspruchsberechtigte
Maske: <Anspruchsberechtigte>
- Box: Personen-Daten
- Button <Stammberechtigter>
Öffnet ein Tabellenfenster zur Auswahl ggf. gespeicherter Stammberechtigter. Dies sind Personen, aus deren Beihilfestatus oder Versichertenstatus sich für sich selbst oder für Familienangehörige Beihilfeansprüche ableiten lassen.
Die Betätigung der Taste <ESC> während des Tabellenfensters bewirkt führt zur Löschung der Bildschirmanzeige sofern bereits ein Berechtigter ausgewählt wurde. Damit ist jedoch nicht die physikalische Löschung des dazugehörigen Datensatzes verbunden.
Sofern das Feld <Stammberechtigter> den Wert <0> enthält, führt die manuelle Befüllung der Maskenfelder sowie die Betätigung des Buttons <Speichern> zur Neuanlage eines Stammberechtigten.
- Button <Familienmitglied>
Öffnet ein Tabellenfenster zur Auswahl eines hinterlegten Typ des Angehörigen, z.B. „E00“ (Ehegatte), „K01“ (1. Kind), „K02“ (2. Kind) usw.
Sofern zum ausgewählten Typ bereits Personenstammdaten (Name, Vorname usw.) gespeichert sind, erscheinen diese Werte in den entsprechenden Maskenfeldern.
Findet das Programm zum angezeigten <Stammberechtigten> keinen Familienangehörigen, löscht es die ggf. Felder:
- Familienmitglied
- Abrechnungstyp
- Interne Nr.
- eG-KV-Nummer
- Name
- Vorname
- Kontoinhaber,
um diese Felder für die Erfassung der entsprechenden Daten eines Familienangehörigen freizumachen. Andernfalls werden die Maskenfelder mit den Werten des gefunden Familienmitgliedes gefüllt.
Die Neuanlage eines "Stammberechtigten" (Familienmitglied = "000") ist Voraussetzung zur Neuanlage der weiteren Familienmitglieder (Ehegatte = "E00" bis Kinder = "K01" - "K17").
- Feld <Interne Nr.>
erhält eine gegebenenfalls bekannte (betriebs-)interne Nummer.
- Felder <Name> bis <Kontoinhaber>
sind selbsterklärend.
- Button <Beihilfe-/Erstattungssatz>
öffnet das Fenster zur Bearbeitung der Beihilfe-Erstattungsparameter.
- Button <Stammberechtigter>
- Box <PKV-Versicherungsvertrag>
- PKV-Unternehmen
Taste <F7> öffnet die Maske zur Erfassung eines Partnerdatensatzes, in diesem Fall der
Beihilfe-Erstattungsstelle: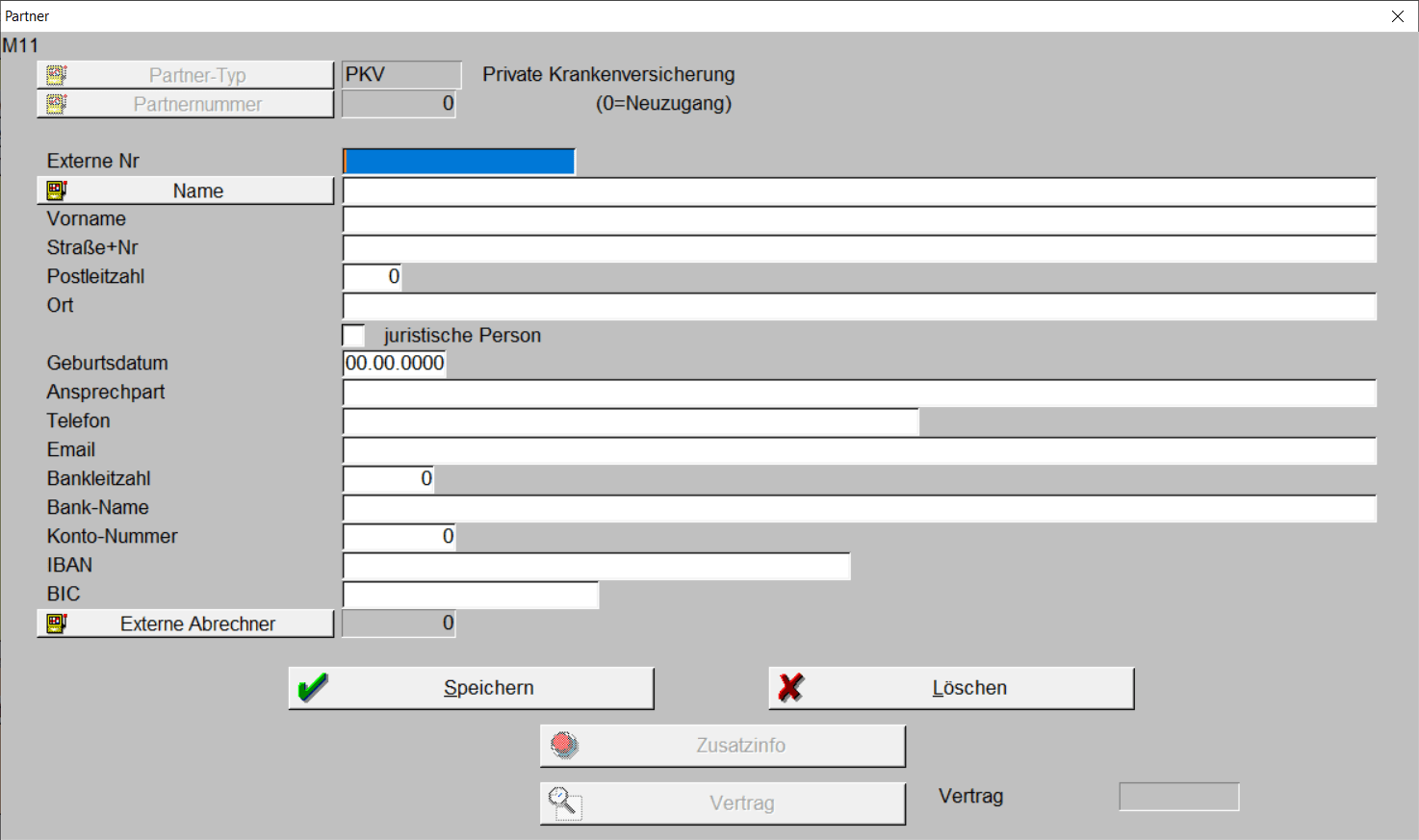
Maske: <Stammdaten>, <Anspruchsberechtigte>, <PKV-Unternehmen>, Partnermaske: <Private Krankenversicherung>.
Beschreibung der Maske sie Menüfolge <Stammdaten>, <Partner>.
Die Betätigung des Buttons <PKV-Unternehmen> mittels <Return> öffnet eine Tabelle zur Auswahl eines ggf. bereits gespeicherten PKV-Unternehmens bzw. einer Krankenkasse für den Fall einer gewählten Kostenerstattung nach § 13 Abs. 2 Sozialgesetzbuch V.
- Button <PKV-Zeitsatz>
Nach Auswahl eines PKV-Unternehmens über den Button <PKV-Unternehmen> durch <Return> aktiviert das Programm den Button <PKV-Zeitsatz>. <Return> Öffnet Folgendes Fenster zur Erfassung eines PKV-Anspruchszeit-Datensatzes.
- Button <Name, Vorname + PKV-Tarif zuordnen>
öffnet folgendes Fenster zur Zuordnung der PKV-Tarife zum ausgewählten Anspruchsberechtigten.
- PKV-Unternehmen