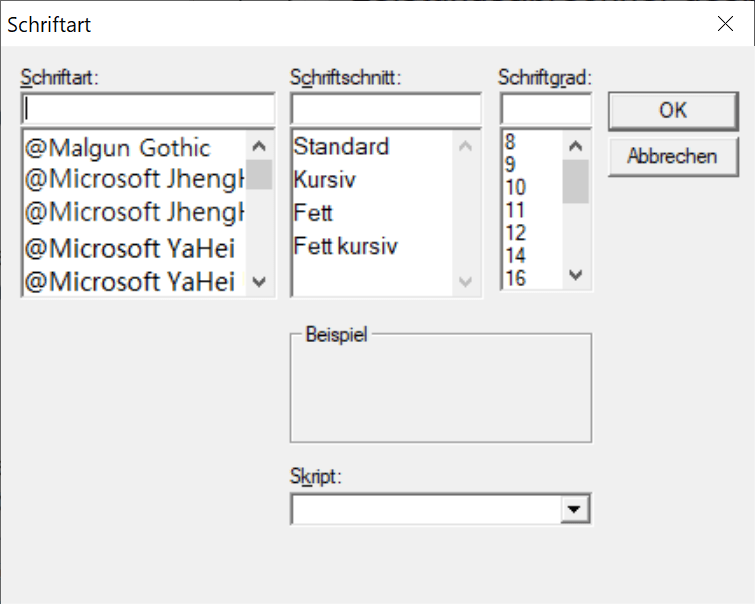Maske: <Parameter>, <Maskensteuerung>
Die möglichen Feldmarkierungen bewirken eine zum Teil ganz erhebliche Vereinfachung in der Bearbeitungsweise, führen auf der anderen Seite aber auch zur Reduzierung des im Programm hinterlegten Prüf- und Unterstützungskomforts.
- Box <Beleg-/Rechnungsbearbeitung>
- <Rechnungsnummer gesperrt>
bewirkt die Sperrung des entsprechenden Eingabefeldes in der Maske <Belege>. - <Rechnungszahldatum gesperrt>
Bewirkt die Sperrung des entsprechenden Eingabefeldes in der Maske <Belege>. - <Leistungserbringer gesperrt>
Bewirkt die Sperrung des entsprechenden Eingabefeldes in der Maske <Belege>. - <Verordner gesperrt>
Bewirkt die Sperrung des entsprechenden Eingabefeldes in der Maske <Belege>. - <Leistungsarbrechner gesperrt>
Bewirkt die Sperrung des entsprechenden Eingabefeldes in der Maske <Belege>.
- <Rechnungsnummer gesperrt>
- Box: <Prozesse>
- <PKV-Tariferfassung und -Prüfung eingeschaltet>
Bewirkt die Prüfung auf hinterlegte PKV-Tarife. Im Fehlerfall erscheinen im Rahmen der Dialogerfassung entsprechende Hinweise. - <Zeitliche Anspruchszeitenprüfung (Beihilfe + PKV) aktviert>
Bewirkt die Prüfung auf gültige ggf. hinterlegten Beihilfe- und PKV-Anspruchszeiten. Im Fehlerfall erscheinen im Rahmen der Dialogerfassung entsprechende Hinweise. - <Einzelpositionsbearbeitung und –prüfung aktiviert>
Bewirkt im Belegerfassungsvorgang die Öffnung einer Maske, zur Erfassung der Beleg-/Rechnungseinzelpositionen. - <Beitragsrückerstattungsprüfung aktiviert>
Bewirkt die Prüfung der gegebenenfalls vertraglich vereinbarten Beitragsrückerstattung. - <Versand Beihilfeunterlagen per Email>
Die Markierung bewirkt unter Windows die automatische Generierung einer Email an die Beihilfestelle beziehungsweise an die gesetzliche Krankenkasse als Kostenträger.
Die Betätigung des Button öffnet folgendes Fenster:
Maske: Email-Text
Die Funktionen dieser Maske ermöglichen unter Windows die Hinterlegung eines Textes der automatisch in einer zu versenden Email erscheint. Ebenso erhält die automatisch generierte Email als Anhang gegebenenfalls als SCAN hinterlegten Rechnungsdateien.
- Button <Anspruchsträger>
öffnet ein Tabellenfenster zur Auswahl eines bereits erfassten Anspruchsträgers. Dies ist die Voraussetzung zur Eröffnung der Möglichkeit, die Bankverbindung des Anspruchsträgers im Email-Text einzublenden. - Checkbox <Bankkonto des Anspruchsträgers verwenden>
legt die automatische Verwendung der Bankverbindung des gewählten Anspruchsträgers im Email-Text fest, auf dessen Bankverbindung die beantragte Erstattung erfolgen soll. - Button <Mustertext>
blendet einen Mustertext als Vorgabe ein. Die manuelle Änderung dieses Textes ist möglich. - Button <Speichern>
speichert den Mustertext zur Verwendung in den automatisch zu generierenden Email-Texten.
- Button <Anspruchsträger>
- <PKV-Tariferfassung und -Prüfung eingeschaltet>
- Button <Ablage Abrechnung>
öffnet das Windowfenster zur Auswahl eines Dateipfades zwecks zusätzlicher Ablage der abrechnungsrelevanten Dokumente (Belege/Rechnungen, Antragsvordruck, csv-Tabelle mit Auflistung der Abrechnungen). Hierdurch besteht eine zusätzliche Übersicht aller abgerechneten Belege nach:
- Kalenderjahr,
- Typ (ABR=Abrechnung, REC=Rechnungen)
- Nummer (10-stellig) und Name (Stelle 1-3) der anspruchsberechtigten Person
- Abrechnungsnummer (6-stellig) - Button <RECH-Dokumenten-Quellpfad>
Öffnet ein Systemfenster zur Auswahl eines Verzeichnisses, in welches die SCAN-Rechnungsdateien im Rahmen des Scan-Vorgangs manuell abgelegt werden. Dies vereinfacht die Verknüpfung der Belegdatensätze mit den Rechnungs-SCAN-Dateien in der Maske <Belege>. - Button <Vertrags-Dokumenten-Quellpfad>
Öffnet ein Systemfenster zur Auswahl eines Verzeichnisses, in welches die PKV-SCAN-Vertragsdaten im Rahmen des Scan-Vorgangs manuell abgelegt werden. Dies vereinfacht die Verknüpfung der Vertragsdatensätze mit den PKV-SCAN-Dateien in der Menüfolge <Stammdaten>, <Anspruchsberechtigte>, Button <PKV-Zeitsatz>, Maske <PKV-Vertragsdaten>, Button <Beitragsbescheid andocken>, Button <Leistungsvertrag andocken>. - Button <Schriftart>
öffnet zur Auswahl einer Schriftart, die in den Druckausgaben Verwendung findet folgendes Fenster: